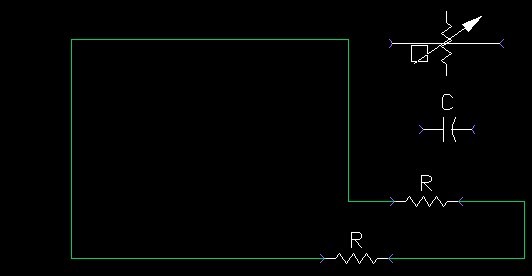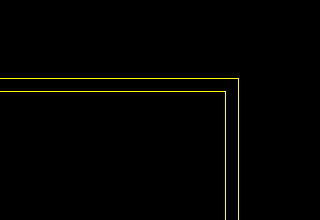In This Section
Inserting Symbols
Use AutoCAD’s INSERT command or other build-in methods to insert conventional blocks not currently visible on your drawing.
Symbol Libraries
Select a library and subcategory from the Code Zebra Symbol browser, then double-click on a symbol to insert it with the options selected in the dialog. The next time you open the browser, you will return to the last symbol inserted.
Every symbol in this collection has a predefined DESCRIPTION attribute included in the block definition.
All symbols commonly used in diagrams have their connection points already defined.
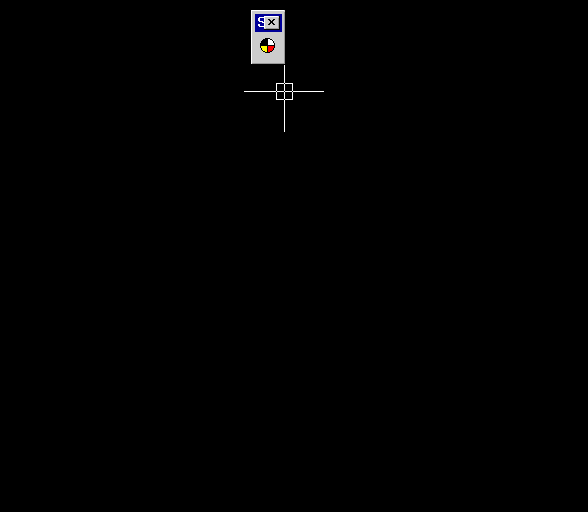
Pick to Insert
The fastest way to insert any symbol that already appears somewhere on your drawing is to use the PICKVIS (Pick to Insert) tool. You can select inserts, inserts embedded within other blocks, LivingLegend entries, and connectors.
Inserting with PICKVIS is different from the COPY command, as a fresh inserted is created, ignoring the rotation, scale and attribute editing of the picked insert.
Picking a connector or Legend connector entry enters the AUTOCON command for creating a new connector with the style, layer and attributes of the selected connector. See Creating Connectors for more information.
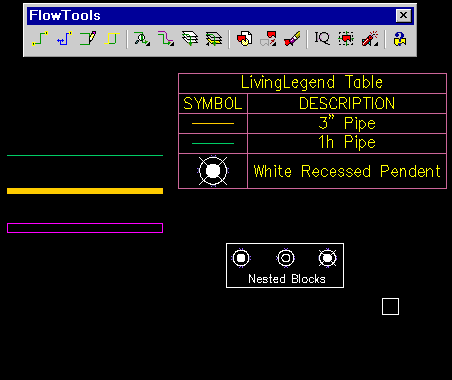
Dropping on Connectors
If you drop a symbol on a connector, line or polyline and Snap to Line and Trim Underlying Lines are turned on in the Options... dialog, the insert origin will snap to the line and the line or connector will trim around the insert. All lines under the symbol will be trimmed.
This function works best when the symbol has horizontal, left and right connection points and the block origin is on a line drawn between them
Try moving the block origin or orienting the symbol definition horizontally if you experience unexpected behavior.